直熱三極管CX371(171A/71A) シングルエンド パワーアンプの特性評価
Digilent社のAnalog Discovery 2というUSB接続の多機能測定器を中古で入手しました。送料込みで日本の通販サイトの半額程度で入手できました。この測定器を使って、以前のこちらの記事で製作した真空管アンプの特性評価をしてみました。
以下の測定で負荷はすべて8Ω抵抗です。
周波数特性(入力0.071V)

入出力・歪特性(複数の出力管で測定)
#1 Cunningham CX371(ナス管 トリタン) TV-7測定値 64

#2 Cunningham CX371(ナス管 トリタン) TV-7測定値 64

#3 Cunningham CX371(ナス管 トリタン) TV-7測定値 63

#4 Cunningham CX371(ナス管 トリタン) TV-7測定値 21 NG球

#5 RCA 71A(ナス管) TV-7測定値 60

#6 RCA 71A(ナス管) TV-7測定値 63

2019年9月30日
測定値の誤りを訂正したものに差し替え
2019年10月26日
周波数特性測定条件(入力電圧)の誤記を修正
2007年製斜めドラム式洗濯乾燥機NA-VR1100の修理
注意:分解するとメーカーに修理を受けてもらえなくなるかもしれません。また、水漏れや火災、感電などの事故につながる可能性があります。以下の内容を参考にする場合は自己責任でお願いします。

2007年に購入した松下電器(現パナソニック)の斜めドラム式洗濯機です。ふんわり仕上がるヒートポンプ式の乾燥機がついていて便利なのですが、2年前くらいから乾燥しきれず、湿ったまま終了するようになりました。右上のフィルターの内部に大量のゴミがたまっていたのを手で引っ掻きだしてから、しばらく快調に動作していたのですが、最近また乾燥が不調になりました。前回と同じようにフィルタの内部を掃除したのですが、改善せず。ということで、バラしてみることにしました。
上部カバーの取り外し

裏側3箇所のネジをはずし、

両サイドのネジを外し、

上部のフィルタを取り外した中にあるネジ4つをはずします。カバーの後部を持ち上げると上部カバーがはずれます。

あとで前面カバーを外すので、前面カバー上部を固定している写真手前側のネジ2本を外しておきます。
前面下部カバーの取り外し


下2箇所と排水フィルタ下のネジ1箇所をはずせば、カバーがはずれます。
前面カバーの取り外し

洗剤投入口のネジ2本を外します。

前面カバー下部の2箇所のネジをはずし、

ドラムの扉が落ちないよう手で支えながら扉のネジ4箇所をはずして扉を抜き取ります。その後、ドラム周辺のネジ6箇所のうち、右側のネジ2本を外すと扉を支える金属板の根もと付近のプラスチック板がはずれます。次にドラム周囲の残りのネジ4本を外します。

操作パネルは左にスライドするとはずれます。配線をとめているプラスチックの部品を壊さないように外し、白いコネクタを引き抜けば操作パネルが本体から分離するので、邪魔にならないところに退避します。

前面カバーがはずれました。
 ドラム扉の防水パッキンを固定している金属線を外します。バネの先の輪っかの部分をラジオペンチでつまんで、バネに逆らって横に引っ張るとフックを穴から外せます。その後、パッキンを少しずつ円周に沿ってめくって、金属製のフレームから外しておきます。
ドラム扉の防水パッキンを固定している金属線を外します。バネの先の輪っかの部分をラジオペンチでつまんで、バネに逆らって横に引っ張るとフックを穴から外せます。その後、パッキンを少しずつ円周に沿ってめくって、金属製のフレームから外しておきます。
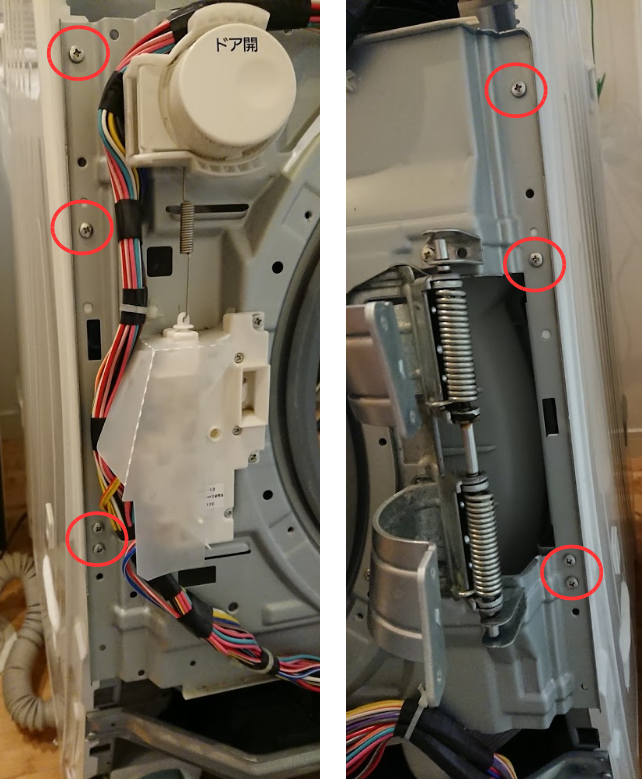
金属フレーム両側のネジ8本を抜くと、フレームが本体からはずれます。配線が本体とつながったままなので、完全には外さず、右側に開いて、このあとドラムのケースを外す際に邪魔にならない程度によけておきます。

左の半透明のチューブと右の大きな黒いゴム製の蛇腹をクリップを緩めて外します。蛇腹の中のゴミは前回掃除した時に取り除きましたが、また少し溜まっていました。

乾燥空気の排気ダクト(?)を外しておきます。ここが詰まっていたのが乾燥不具合の原因かもしれません。
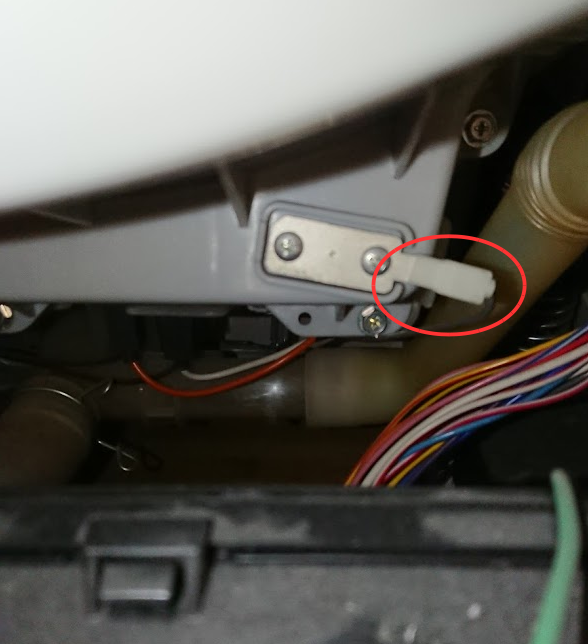
アースなのか乾燥終了の検出用なのかわかりませんが、ドラムケースの右下あたりにある洗濯槽内部の電極につながる線を外します。組み立ての際に忘れず付け直すように。

ドラムのケースの前半分と後ろ半分を接合するネジが奥のほうに、ドラムの周囲に沿ってたくさんあります。これをすべて外します。かなり奥のほうにあって、細い隙間からしかアクセスできないものがあります。30cm以上の長さのプラスドライバが必要になります。



ドラムケースの前側がはずれました。大量のゴミがこびりついていて、排気ダクト(?)の接続口を完全に塞いでいました。

綺麗に掃除しました。本体側も掃除して、元通り組み立てました。乾燥機が復活したかどうかは、まだ確認中です。
2019.9.23追記:
乾燥機が復活しました。いつも生乾きになる素材の衣類もちゃんと乾燥できるようになりました。給水バルブや排水用ギアボックスの故障などいろいろ不具合が出やすい機種らしいですが、もう少しがんばってもらいたいところです。
(一部分解手順の順序入れ替え、追加をしました。)
2020.10.11追記:
また乾燥しなくなり、再度メンテナンスしました。
NanoPi NEOにインストールしたMPDでradikoを聞く

NanoPi NEOにOSインストール
NanoPi NEO - FriendlyARM WiKi
こちらのページの5.3 Install OSにしたがって
nanopi-neo_sd_friendlycore-xenial_4.14_armhf_YYYYMMDD.img.zip
をインストールします。具体的には、download linkからGoogle Driveを選択、official-ROMsの
nanopi-neo_sd_friendlycore-xenial_4.14_armhf_20181119.img.zip
をダウンロードします。
つぎに、SDカードにこのOSイメージを書き込みます。SDカードは壊れやすいので産業用のものをお薦めします。RaspberryPiで何枚か壊しました。イメージの書き込みにはUbuntuのノートPCでETCHERを使いました。zipを解凍せずにそのまま書き込めるので便利です。
イメージを書き込んだら、SDカードの中の/etc/networks/interfacesを以下のように書き換えてIPアドレスを設定します。以下の例ではIPアドレス192.168.0.2、ルータのアドレスが192.168.0.1です。
auto lo iface lo inet loopback auto eth0 iface eth0 inet static address 192.168.0.2 netmask 255.255.255.0 gateway 192.168.0.1 dns-nameservers 192.168.0.1
ubuntuではroot権限が必要でしたが、他のOSではどうか把握していません。
これでsshで接続できるはずです。NanoPi NEOにSDカードを挿して電源投入し、青のLEDが点滅するのを待ち、PCからsshで接続します。
ssh -l pi 192.168.0.2
user: pi, password: piでログインできます。パスワードは変更しておきましょう。
pi@NanoPi-NEO:~$ passwd Changing password for pi. (current) UNIX password: Enter new UNIX password: Retype new UNIX password: passwd: password updated successfully
タイムゾーンを設定します。
pi@NanoPi-NEO:~$ sudo timedatectl set-timezone Asia/Tokyo
システムを最新の状態にアップデートします。
pi@NanoPi-NEO:~$ sudo apt-get update
...
Fetched 3,667 kB in 7s (461 kB/s)
Reading package lists... Done
pi@NanoPi-NEO:~$ sudo apt-get upgrade
...
216 upgraded, 0 newly installed, 0 to remove and 10 not upgraded.
Need to get 125 MB/125 MB of archives.
After this operation, 930 kB disk space will be freed.
Do you want to continue? [Y/n] Y
...
Installing new version of config file /etc/issue ...
Configuration file '/etc/issue.net'
==> Modified (by you or by a script) since installation.
==> Package distributor has shipped an updated version.
What would you like to do about it ? Your options are:
Y or I : install the package maintainer's version
N or O : keep your currently-installed version
D : show the differences between the versions
Z : start a shell to examine the situation
The default action is to keep your current version.
*** issue.net (Y/I/N/O/D/Z) [default=N] ? Y
...
done.
pi@NanoPi-NEO:~$
Music Player Daemon (MPD)のインストール
pi@NanoPi-NEO:~$ sudo apt-get install mpd ... After this operation, 129 MB of additional disk space will be used. Do you want to continue? [Y/n] Y
radikoを聞くだけなら必要ありませんが、MPD本来の使い方として、WindowsやLinuxのSambaサーバーで共有している音楽ファイルを聞けるように設定します。
まずは、cifsプロトコルを扱えるようにcifs-utilsをインストール。
pi@NanoPi-NEO:~$ sudo apt-get install -y cifs-utils
起動時に自動マウントされるように、マウントポイントを設定します。
pi@NanoPi-NEO:~$ sudo vi /etc/fstab
/dev/mmcblk0p1 /boot vfat defaults 0 0 /mnt/512MB.swap none swap sw 0 0 //192.168.0.3/music /media/music1 cifs username=guest,password=,uid=pi,gid=pi,iocharset=utf8 0 0 //192.168.0.4/music /media/music2 cifs credentials=/home/pi/.smbcredentials,iocharset=utf8,uid=pi,gid=pi,vers=1.0,sec=ntlmv2 0 0
最後の2行を追加しました。パスワードなしで共有されている場合の設定とパスワードが必要な場合の例です。サーバーのアクセスに必要なユーザ名とパスワードはつぎのようにファイルに保存しておきます。
pi@NanoPi-NEO:~$ vi ~/.smbcredentials
username=xxxxx password=hogehoge
自分以外がアクセスできないようにします。
pi@NanoPi-NEO:~$ chmod 600 ~/.smbcredentials
続いてMPDの設定をしたいのですが、その前に音声出力用のUSBオーディオを接続し、MPDで指定するデバイス名を確認しておきます。
pi@NanoPi-NEO:~$ cat /proc/asound/cards
0 [Dummy ]: Dummy - Dummy
Dummy 1
1 [Loopback ]: Loopback - Loopback
Loopback 1
2 [Codec ]: H3_Audio_Codec - H3 Audio Codec
H3 Audio Codec
3 [allwinnerhdmi ]: allwinner_hdmi - allwinner,hdmi
allwinner,hdmi
4 [UW10 ]: USB-Audio - YAMAHA UW10
YAMAHA Corporation . YAMAHA UW10 at usb-1c1d400.usb-1, full speedYAMAHAのUW10を繋いだときの例です。
続いてMPDの設定です。
pi@NanoPi-NEO:~$ sudo vi /etc/mpd.conf
...
# 音楽ファイルの場所をサーバーをマウントしたディレクトリに変更します。
# music_directory "/var/lib/mpd/music"
music_directory "/media"
...
# スマホなど、NanoPi NEOの外からMPDに接続できるようにします。
# bind_to_address "localhost"
bind_to_address "any"
...
# ポート設定のコメントをはずします。
port "6600"
...
# プレイリストの場所を確認しておきます。
playlist_directory "/var/lib/mpd/playlists"
...
# 確認したUSBオーディオを設定します。(audio_outputは複数あってもよいので追記します。)
audio_output {
type "alsa"
name "USB YAMAHA"
device "hw:UW10,0"
mixer_type "software"
} 設定を反映させるためにMPDを再起動します。
pi@NanoPi-NEO:~$ sudo service mpd restart
適当なMPDクライアントから接続できるか確認します。私はスマホアプリのM.A.L.P.を使っています。
NanoPi NEOのIPアドレスとMPDのポート番号6600を設定して、接続を確認します。
ここまでの手順は多くの方が解説されていますので、不明点は別途検索してみてください。
radiko中継サーバーのセットアップ
ここからがradikoを聞くための手順です。
最初から入っているffmpegは古すぎるので、新しいffmpegをインストールします。
pi@NanoPi-NEO:~$ sudo apt-get install ffmpeg
つぎに、Pythonの仮想環境を準備します。
pi@NanoPi-NEO:~$ sudo apt-get install -y python3-pip pi@NanoPi-NEO:~$ sudo -H pip3 install --upgrade pip pi@NanoPi-NEO:~$ sudo -H pip3 install virtualenv pi@NanoPi-NEO:~$ virtualenv -p /usr/bin/python3 ~/radio
仮想環境radioの中にradiko中継サーバーをセットアップします。
pi@NanoPi-NEO:~$ source ~/radio/bin/activate (radio) pi@NanoPi-NEO:~$ pip install django==2.1.5 (radio) pi@NanoPi-NEO:~$ git clone https://github.com/burrocargado/RadioRelayServer.git (radio) pi@NanoPi-NEO:~$ cd RadioRelayServer/ (radio) pi@NanoPi-NEO:~/RadioRelayServer$ python manage.py migrate
radikoプレミアムの会員であれば、アカウント情報を設定します。
(radio) pi@NanoPi-NEO:~/RadioRelayServer$ cp settings/account_sample.py settings/account.py (radio) pi@NanoPi-NEO:~/RadioRelayServer$ vi settings/account.py
RADIKO_MAIL='xxx@yyy.zzz' RADIKO_PASS='foobarhogehoge'
空のプレイリストファイルを予め作成して書き込み許可を与えておきます。
(radio) pi@NanoPi-NEO:~/RadioRelayServer$ sudo touch /var/lib/mpd/playlists/00_radiko.m3u (radio) pi@NanoPi-NEO:~/RadioRelayServer$ sudo chmod 666 /var/lib/mpd/playlists/00_radiko.m3u
最後に中継サーバーを起動します。Djangoの開発用サーバーですが、自宅で使う分には問題ないと思います。
(radio) pi@NanoPi-NEO:~/RadioRelayServer$ python manage.py runserver 0.0.0.0:9000
プレイリストが起動時に更新されます。これをMPDクライアントから読み込んでください。
聴取可能な放送局がリストになっていますので、そこから選局してください。放送局の切り替えは1秒ちょっとなので、そこそこ快適に使えると思います。
Supervisorで自動起動を設定
NanoPi NEOの電源投入後、自動起動するように設定します。まず、起動用スクリプトを作成します。
pi@NanoPi-NEO:~$ mkdir bin pi@NanoPi-NEO:~$ cd bin pi@NanoPi-NEO:~/bin$ vi radio_relay
#!/bin/bash ENV_NAME=radio VIRTUALENV_PATH=$HOME/$ENV_NAME source $VIRTUALENV_PATH/bin/activate cd $HOME/RadioRelayServer python manage.py runserver 0.0.0.0:9000
プロセス管理ツールをインストールします。
pi@NanoPi-NEO:~/bin$ sudo apt-get install supervisor
設定します。
pi@NanoPi-NEO:~/bin$ sudo vi /etc/supervisor/conf.d/radio_relay.conf
[program:radio_relay] environment=HOME=/home/pi command=/home/pi/bin/radio_relay directory=/home/pi/RadioRelayServer user=pi numprocs=1 stopasgroup=true autostart=true autorestart=true redirect_stderr=true stdout_logfile=/var/log/supervisor/radio_relay.log stdout_logfile_maxbytes=1MB stdout_logfile_backups=7
設定を読み込ませます。
pi@NanoPi-NEO:~/bin$ sudo supervisorctl update
関係ありませんが、NanoPiのLEDが気になるようなら、/etc/rc.localのexit 0の手前に
/bin/sleep 5s /bin/echo none > /sys/class/leds/nanopi:blue:status/trigger /bin/echo heartbeat > /sys/class/leds/nanopi:green:pwr/trigger /bin/echo none > /sys/class/leds/nanopi:green:pwr/trigger
これを挿入すると消えます。
Logicool Marathon Mouse M705の修理(ペアリング不能品)
故障したロジクールのワイヤレスマウスM705をヤフオクで安く手に入れました。レシーバと接続できないとのことでしたが、ペアリング時の何らかの手順違いか、悪くてもはんだのクラック程度ならホットエアガンではんだを溶かせば復活するのではと思い入手しました。レシーバ付きではなく本体のみですが、送料込みで1000円ちょっとです。手持ちのレシーバとlinuxで動くSolaarというペアリング用のソフトで動作確認したところ、やはり接続不能でした。電源を入れるとこの動画のようにLEDが点滅します。正常なら数秒間緑色に点灯してその後消えますが、なんらかのエラーが発生しているようです。
分解しました。不具合の原因はいたって簡単なものでした。レーザと受光器につながるフレキケーブルのコネクタを一度はずして戻すとLEDの点滅がなくなり、ペアリングして正常動作が確認できました。

新品だと8000円ほどするようですが、外観もそこそこ綺麗でお得でした。
2019.1.21追記
すぐに故障が再発しました。

抜き差しして直ったと思っていたフレキ基板の端子部分の写真です。端子が全体に右にずれていて、コネクタの電極があたった痕が電極の真ん中ではなく左端にしか残っていません。この端子の左側を少し削って電極の真ん中にコネクタ側の電極があたるようにしたところ、故障が再発しなくなりました。
テープライブラリ用外部mini-SAS(SFF-8088)ファンアウトケーブルの製作
だいぶ前(2017年9月頃)の記録です。
こちらの記事で書いたテープライブラリのドライブ2台をPCの外部mini-SASコネクタに接続するためのケーブルを製作したときの記録です。
上記のテープライブラリは2台のLTO5ドライブを搭載しています。

ドライブそれぞれに外部mini-SAS(SFF-8088)という規格のSASコネクタが搭載されています。PC側も同じSFF-8088です。これを接続するケーブルが必要ですが、なかなか安価に入手できるシロモノではありあせん。
SFF-8088は1つのコネクタで4台の装置に接続できるよう、4ポート分の信号配線を1つのコネクタで扱えるようになっています。それを個別に分離するファンアウトケーブルです。
なんと、5万円もします。ヤフオクにもめったに出ていません。なので作ります。
両側が外部mini-SASの4mのケーブルをヤフオクで入手済みでしたので、接続の構成はこんな感じにしました。
PC <---> mini-SAS(SFF-8088 26ピン)4ポート外部ケーブル(4m) <---> SFF-8088 to SFF-SFF-8087 変換アダプタ <---> SFF-8087 to 2x SFF-8088 & 2x (SAS SFF-8482 29-pin & 4-pin Power)改造ケーブル <---> テープライブラリ装置
材料
(1) mini SAS SFF-8087 to SAS SFF-8482 29-pin & 4-pin Power×4 1m
購入時735円でしたが、今見たら4000円以上もしています。安い時に入手するか、ヤフオクあたりで探せば安いのがあるかもしれません。これは、PC内部でSASホストバスアダプタとSAS-HDDなどの機器を接続するケーブルです。


mini SAS SFF-8087 to SAS SFF-8482 29-pin & 4-pin Power×4 1m
- 出版社/メーカー: DragonJapan(ドラゴンジャパン)
- 発売日: 2017/01/06
- メディア: Personal Computers
- この商品を含むブログを見る
(2) UGREEN Mini SASケーブル Serial Attached SCSI 26ピンSFF 8088 ラッチ付き 1M
サーバと外部SAS機器を接続するためのケーブルです。購入時2450円でしたが、現在入手不可のようです。今ならこちらでしょうか。
4ポートすべて接続されているタイプや全ポート接続されていないもの、また、機器の特定のポートにしか接続できないものなど、複数の種類があるようで、コネクタの溝とダイヤ型または丸型のマークで区別されているようです。4ポート全部接続で、溝が3本入っているものはユニバーサルタイプで、何にでも使えると解釈していますが、もしかしたらまちがってるかもしれません。改造に使うコネクタはポート1つ分しか使わないのですが、流通しているケーブルはだいたい溝2本で4ポートのユニバーサルタイプのようです。この溝3本のものを買えばまちがいないと思います。ただし、これをバラして改造しますので、コネクタハウジングがネジ止めで、分解と再組み立てができるものが必要です。ケーブル部分は捨てますのでなるべく短く安いものを選んでください。リベット等で組まれて分解できないものがありますので要注意です。
(3) SilverStone 内部SAS/SATAポートを外部インターフェイスに変換アダブタカード ST-SA011
1393円でしたが、破格だったかもしれません。

SilverStone 内部SAS/SATAポートを外部インターフェイスに変換アダブタカード ST-SA011
- 出版社/メーカー: SilverStone
- メディア: Personal Computers
- この商品を含むブログを見る
ケーブル製作(改造)
(2)の中身です。ケーブル接続部が樹脂で固められています。
カッターで横から切り込みを入れて、半分剥がしました。 4ポート分それぞれ、青と白の差動信号線と被覆なしの細いGND線が基板にハンダ付けされています。この面のA2,A3がポート0のRx0+,Rx0-, A5,A6がポート1のRx1+,Rx1-という具合のピン配置で、A1,A4,A7,A10,A13がGNDです。裏側はB2,B3がポート0のTx0+,Tx0-というふうにA側が受信、B側が送信用の信号が配置されています。こちら、基板だけを再利用し、ケーブルは不要です。ハンダ吸い取り線を使って、パタンを剥がさないよう気をつけて配線を取り除きます。
4ポート分それぞれ、青と白の差動信号線と被覆なしの細いGND線が基板にハンダ付けされています。この面のA2,A3がポート0のRx0+,Rx0-, A5,A6がポート1のRx1+,Rx1-という具合のピン配置で、A1,A4,A7,A10,A13がGNDです。裏側はB2,B3がポート0のTx0+,Tx0-というふうにA側が受信、B側が送信用の信号が配置されています。こちら、基板だけを再利用し、ケーブルは不要です。ハンダ吸い取り線を使って、パタンを剥がさないよう気をつけて配線を取り除きます。
(1)のSFF8482コネクタを2個(P1とP2)青い差動配線を切断して、先ほどのSFF-8088コネクタ内部の基板に接続します。 配線の接続構成はSASの仕様書を参考にしました。ドラフト版の仕様書はこちらから無料で閲覧できるようです。http://www.t10.org/ftp/t10/document.08/08-212r2.pdf
配線の接続構成はSASの仕様書を参考にしました。ドラフト版の仕様書はこちらから無料で閲覧できるようです。http://www.t10.org/ftp/t10/document.08/08-212r2.pdf
127ページから144ページを参考に、テスタで導通確認をしながら配線しました。残念ながら、詳しい記録を残していません。
樹脂で固める代わりに、カップトンテープで保護しておきました。
(1)のケーブルのP1とP2の2個のコネクタを、このようにSFF-8088に改造しました。残り2つはSFF-8482のままにしてあります。SASのHDDなりスタンドアロンのテープドライブなりを接続できます。
SASは6Gbpsの通信ができるのですが、このような簡単な改造でもエラーなく通信できています。5万円のケーブルを買わずにすみました。
CDプレーヤ Marantz CD-34 (Philips CD104)の修理

1985年Marantzから発売された有名なCDプレーヤ(Philips CD104のOEM)です。発売当初に購入してずっと使っていましたが、だいぶ前からトレイ開閉ボタンを押してもモータの動力が伝わらずトレイが出てこないという、この機種でよく知られた不具合状態になりました。それでも音がいいので、トレイの両脇を爪でひっかけて無理ヤリ引き出すという荒業で使っていましたが、ついに修理することにしました。
トレイ駆動系の修理
分解してみると、トレーを駆動するプーリーのギアの歯がすべてなくなっていました(左下の黄色っぽいプーリー)。 これはよくある故障で、ネットに修理情報がたくさんあります。対処としては、修理用のプーリーを販売している業者さんから互換品を購入して交換するというのが一般的なようですが、安価な部品ではないので、ずっと放置していたわけです。
これはよくある故障で、ネットに修理情報がたくさんあります。対処としては、修理用のプーリーを販売している業者さんから互換品を購入して交換するというのが一般的なようですが、安価な部品ではないので、ずっと放置していたわけです。
とても安価なタミヤの模型用プーリーとミニ四駆のピニオンギアを組み合わせて修理したという情報をみつけたので、試してみました。 直径25mmのプーリーにミニ四駆の金属製ピニオンギアを埋め込んだものに交換するということなのですが、オリジナルのギアは10歯、ミニ四駆用は8歯で、直径が元のギアより小さくなります。プーリーの穴に埋め込むには高さ(歯幅)も十分ではないので、ちょっと問題がありそうです。ピニオンギアセットのプラスチック製ギアをカッターで切断したものを、スペーサ代わりにして高さ調整し、無理やり組み立てましたが、トレイの開閉時に「ガガガ」という感じの音がします。さらにCD挿入時には最後まで閉まりきらず途中で止まるという結果になりました。音がするのはギアが小さく、うまく噛み合っていないからで、途中で止まるのはベルトが滑るのが原因のようです。
直径25mmのプーリーにミニ四駆の金属製ピニオンギアを埋め込んだものに交換するということなのですが、オリジナルのギアは10歯、ミニ四駆用は8歯で、直径が元のギアより小さくなります。プーリーの穴に埋め込むには高さ(歯幅)も十分ではないので、ちょっと問題がありそうです。ピニオンギアセットのプラスチック製ギアをカッターで切断したものを、スペーサ代わりにして高さ調整し、無理やり組み立てましたが、トレイの開閉時に「ガガガ」という感じの音がします。さらにCD挿入時には最後まで閉まりきらず途中で止まるという結果になりました。音がするのはギアが小さく、うまく噛み合っていないからで、途中で止まるのはベルトが滑るのが原因のようです。
ということで、残念ながらこの方法は断念しました。
オリジナルのプーリーに付いているギアは10歯で、直径から計算するとモジュール0.5のようです。この条件で使えそうなギアを入手しました。これを先ほどのタミヤのプーリーに組み合わせます。
タミヤのプーリーの真ん中の穴は直径5mmなので、ギアの軸を5mmまで削って、中心に直径2mmの穴を開けました。プーリーに埋め込む部分にギアの溝が少し残りますが問題無いでしょう。
プーリーに挿入した時に軸が滑らないよう、ローレット加工をしました。転造ローレットで加工したので、加工前より直径が大きくなり、プーリーの穴との嵌め合いがいい感じになって全く滑りません。 この写真では突っ切りバイトで切断した際の削り残りがついていますが、ヤスリで取り除きました。一旦切断してしまうと、もう旋盤には取り付けられないので切断した側の端面を削ることができず、ヤスリを使いましたが、なにか方法があるような気がします。ミニ旋盤を導入してからあまり経験を積んでいないので、まだまだ勉強不足です。
この写真では突っ切りバイトで切断した際の削り残りがついていますが、ヤスリで取り除きました。一旦切断してしまうと、もう旋盤には取り付けられないので切断した側の端面を削ることができず、ヤスリを使いましたが、なにか方法があるような気がします。ミニ旋盤を導入してからあまり経験を積んでいないので、まだまだ勉強不足です。
かみ合わせと全体の高さを確認して、
プーリーに挿入して組み立てました。ベルトが滑る対策としてポリウレタン丸ベルトを適当な長さで熱融着したものに交換しました。融着部分の出来が悪いのですが、写真では隠れています。 以上の修理でとても静かにトレー開閉できるようになり、喜んだのも束の間、全く別のトラブルが発生しました。
以上の修理でとても静かにトレー開閉できるようになり、喜んだのも束の間、全く別のトラブルが発生しました。
制御マイコンまわりの修理
電源を入れてもディスプレイになにも表示されず、まったく動かなくなりました。いろいろボタンを押してみたところ、STOPボタンを押すと正常に動き出すという症状です。電源入り切りを繰り返すと、たまに曲番号の表示が全点灯になったりといったことも起こります。この場合もSTOP押下で正常に戻ります。どうやらマイコンのリセットが電源投入時にかかっていない感じです。
リセット回路のコンデンサ容量抜けを疑い、操作パネル裏の基板に実装されている電解コンデンサの容量を測ってみたところ、68uF表示のコンデンサが21.5uFといった具合になっていました。まずはこの基板のコンデンサを手持ちの容量値が近いものに交換してみましたが、症状かわらず。
つぎに蛍光表示管を搭載する基板の右端の青い電解コンデンサを交換したところ、不具合解消しました。もとの容量は68uFでしたが、同じ値のコンデンサが手持ちになく、39uFに交換しました。とりあえずしばらくこれでごまかそうと思います。
ネットの情報では、修理の際にすべての電解コンデンサを交換している例が多いので、時間ができたらやったほうが良さそうです。青い電解コンデンサを何箇所か片足を外して測定したところ、軒並み定格表示値の30%くらいになっていました。この状態で音が劣化しているようには感じないのが不思議ですが、アナログ信号系統には使われていないということでしょうか。
ちょっとすっきりしませんが、今回は以上で終了です。



